EPM Mobile App:
- iOS7, phone and tablet
- Android 4.1, 4.2, 4.3 phone and tablet
Hyperion Planning:
- iOS7, tablet only, Safari and Chrome browsers
- Android 4.1, 4.2, 4.3, tablet only, Chrome browser
- Windows 8 Standard, Pro and Enterprise Editions, tablet, Chrome and Internet Explorer 10 browsers
Financial Reporting:
- iOS7, phone and tablet, Safari browser
- Android 4.1, 4.2, 4.3, phone and tablet, Firefox 26+ browser
Users can view, launch, and interact with Oracle Hyperion Financial Reporting reports from mobile devices. To access Financial Reporting from a mobile device, you just need to open a new browser page and enter the following URLs:
http://server:19000/hr/mobile/HRMobileLogon.jsp

Enter User ID and Password then Logon, you can find the report folders as below.

Click on the report folder and select the report, you can launch the financial reports or books.

To access Hyperion Planning in the Tablet, you need to add Tablet Access to the Forms, Task Lists and Business Rules first.
Login to Workspace and open Planning application > Administration > Manage > Tablet Access.
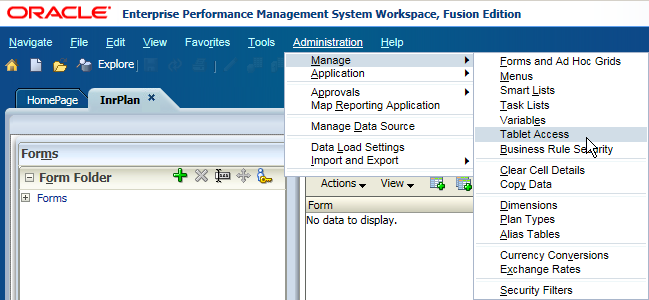
Click "Add/Remove Forms" button.
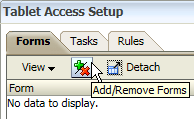
Select the forms that need to grant access.
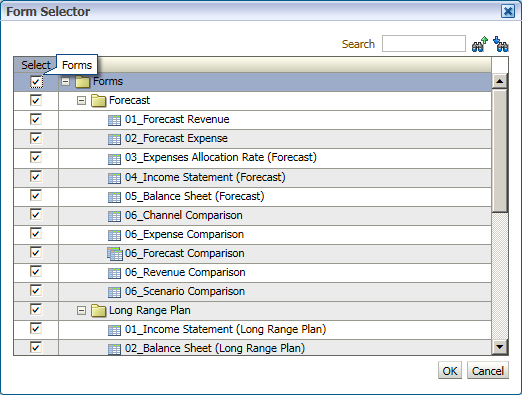
You can find the form access added here.
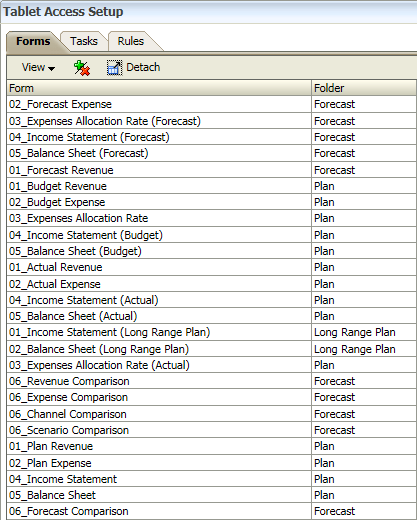
Same steps to add access to Tasks and Rules
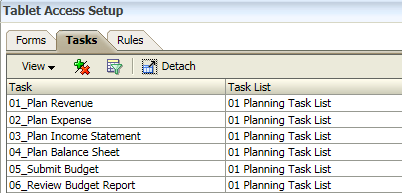
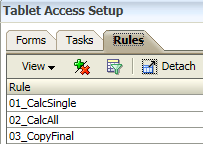
To access Hyperion Planning from a Tablet, you just need to open a new browser page and enter the following URLs:
http://server:19000/HyperionPlanning

Input User Name and Password, select the Application and Language then Click Sign In.

Click Task Lists, you can find the task lists with access

You can open a form from the task list.

Click the Forms, and then you can select the forms folder.

Select the form to open.

Composite form shown as below.

Click Rules to select business rules to launch.

Click Approvals to view the approvals status.

Click Settings to set the user preference.

You can download the EPM Mobile App from Apple Store/Google Play.

For the first time to use, you need to configure connection first.

Input user name, password and the connection. Then Save.

Choose the Application and then click Next.
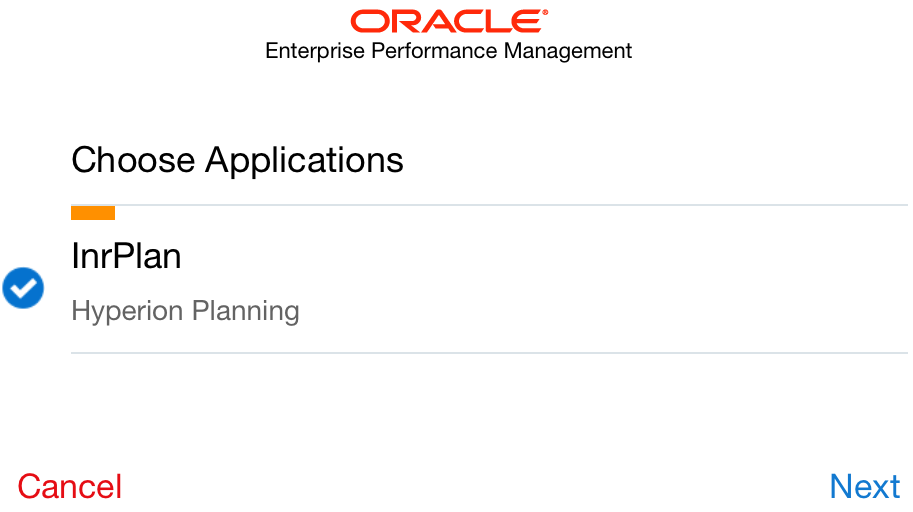
Select the Scenario and Version and then Click Done.
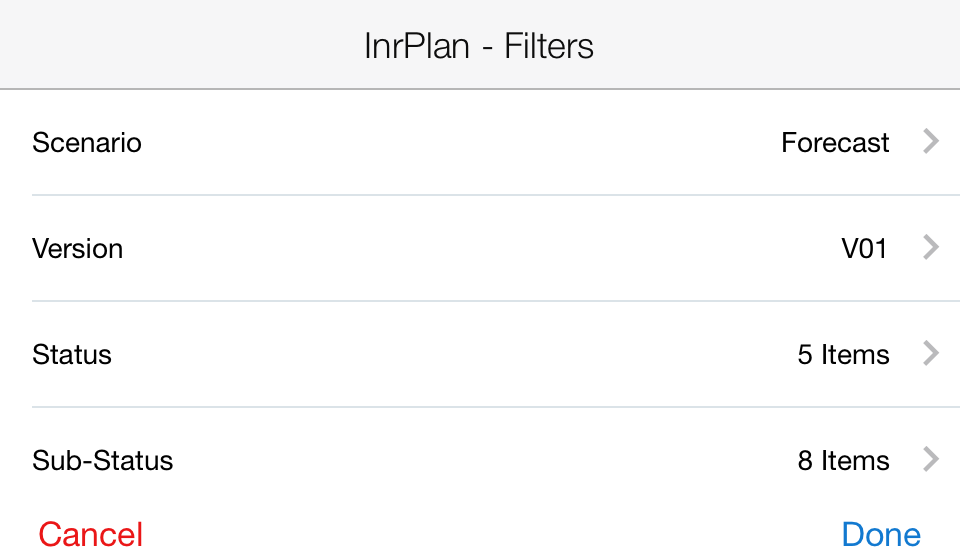
Select the Entity to Promote.
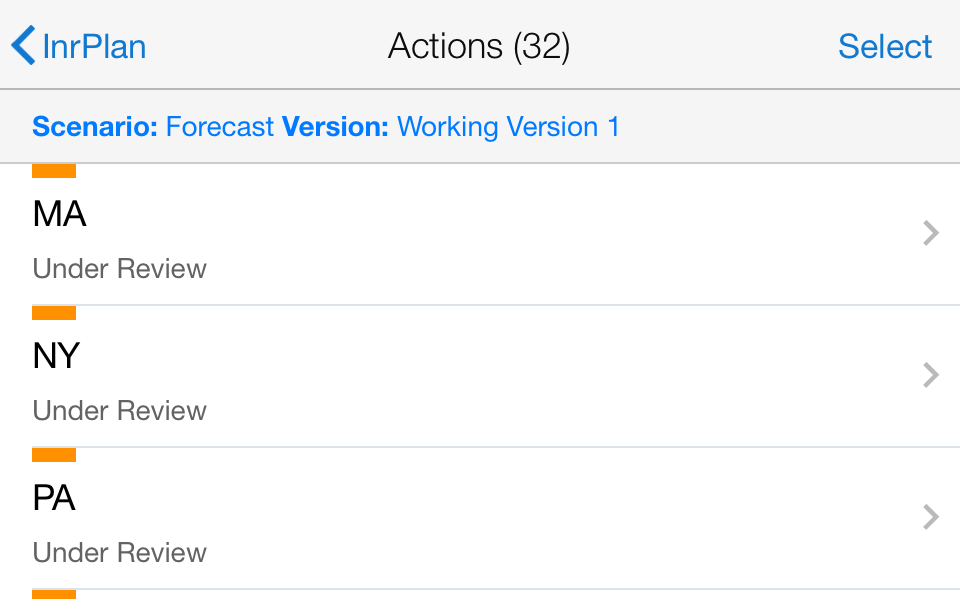
You can find the History here.
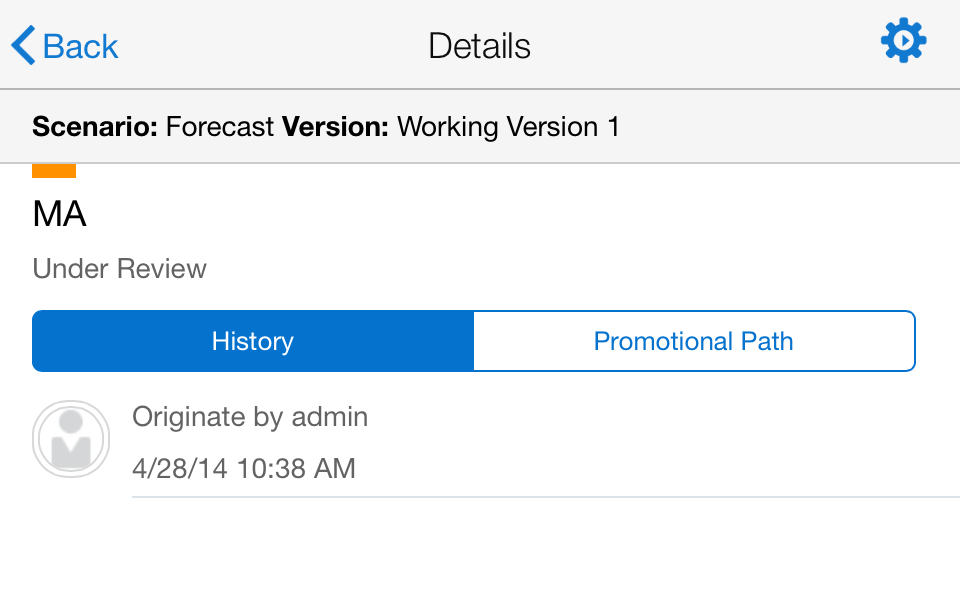
Click Promotional Path and you can find the promotional path.

Click the Gear Icon in the upper-right corner, and then you can select Promote.
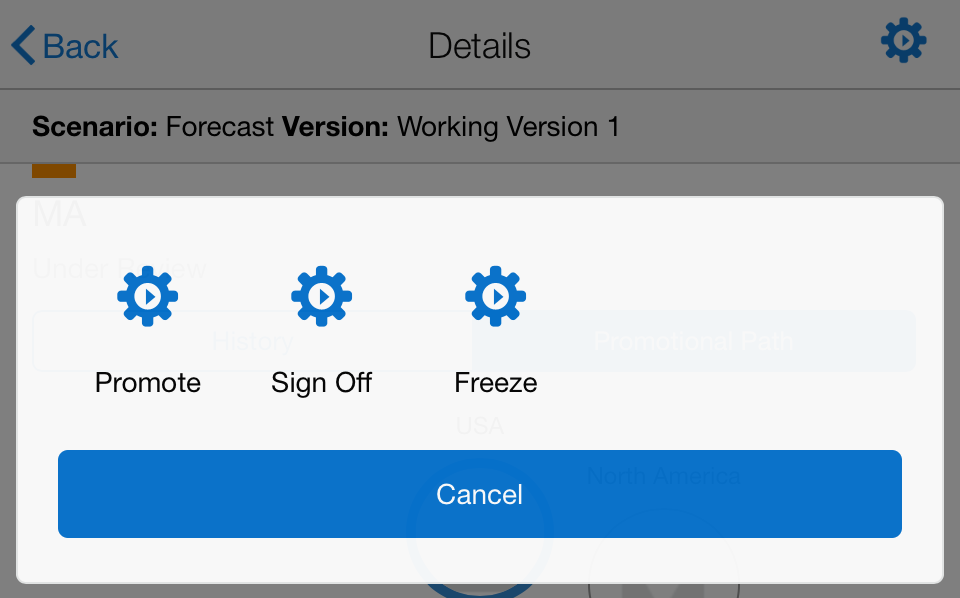
Input the comments and then Submit.
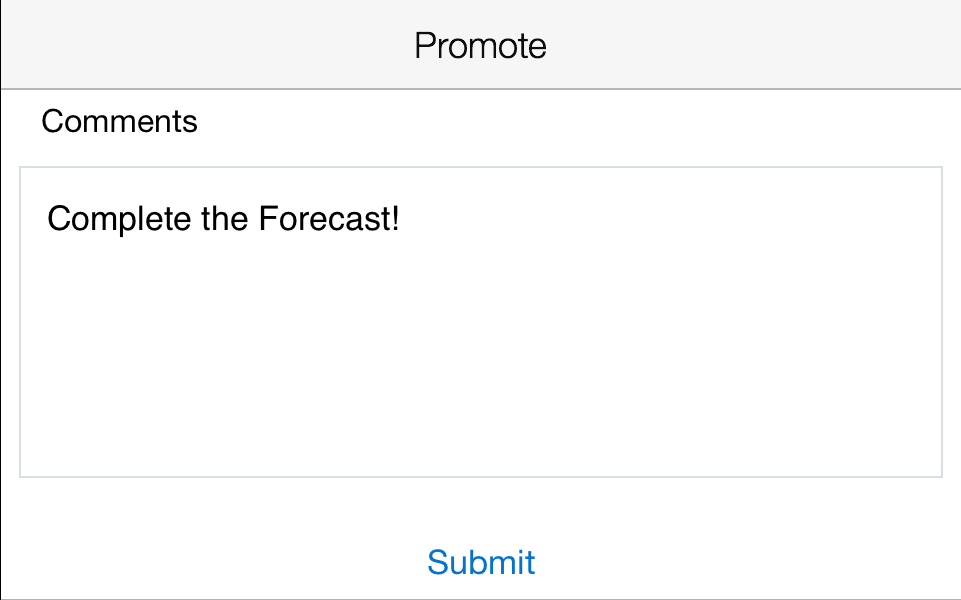
Return to the PC/Laptop web client, you can find the planning unit was promoted successfully.

And you can find the comments input from the Mobile App.
